【保存版】Windows BSODの原因と対処法:ブルースクリーンを完全攻略!
はじめに
パソコンに不可欠なWindowsオペレーティングシステムは、時折ユーザーに懸念事項を呈することがあります。その中でも最も深刻な問題の1つが「ブルースクリーン(BSOD)」です。
突然の青色画面表示と共に、作業中のデータが失われ、コンピューターが使用不能になってしまうこの現象は、ユーザーを混乱に陥れます。本記事では、ブルースクリーンの原因と対処法、ならびにその背景にある技術的な側面を詳しく解説します。
ブルースクリーンの原因

ブルースクリーンは、Windowsが重大な問題を検知した際に発生します。様々な要因がブルースクリーンの引き金となり得ます。
ハードウェア障害
メモリやストレージ、CPU、その他デバイスの故障がブルースクリーンの主な原因の一つです。コンポーネントの物理的な損傷やソフトウェアとの非互換性などが考えられます。
ハードウェア障害によるブルースクリーンは、メモリの交換や増設、ストレージの交換、CPUの交換などで解決できる場合があります。また、BIOSの設定を見直したり、デバイスドライバーを更新したりすることも対策となり得ます。
ドライバーの不具合
Windowsはさまざまなデバイスと連携するためにドライバーを必要とします。しかし、これらのドライバーに不具合があると、ブルースクリーンが発生する可能性があります。
ドライバーの不具合に起因するブルースクリーンの場合、最新のドライバーに更新したり、問題のあるドライバーを無効化したりすることで解決できます。また、デバイスを取り外すこともブルースクリーンを回避する一時的な対処法となります。
ソフトウェア関連の問題
ウイルスやマルウェア、互換性のないアプリケーションなどのソフトウェア関連の要因も、ブルースクリーンの原因となり得ます。これらの問題は往々にして複雑で、即座の対処が難しい場合があります。
ソフトウェア関連の問題によるブルースクリーンの対策としては、ウイルス対策ソフトでスキャンを行う、問題のあるアプリケーションをアンインストールする、Windowsの更新プログラムを適用するなどが挙げられます。
ブルースクリーンへの対処法

ブルースクリーンが発生した際、適切な対処を行うことが重要です。問題の原因を特定し、再発を防ぐための様々な方法があります。
セーフモードで起動
セーフモードは、Windowsの基本的な機能とドライバーのみを読み込む特別な起動モードです。セーフモードで起動することで、問題のあるドライバーやアプリケーションを特定し、無効化することができます。
セーフモードで起動する手順は以下の通りです:
- Windows起動時に[F8]キーを連打する
- 「Advanced Boot Options」を選択する
- 「Safe Mode」または「Safe Mode with Networking」を選択する
セーフモードで問題が解決しない場合は、次の対処法を試してみましょう。
システムの復元
システムの復元機能を使えば、ブルースクリーン発生前の正常な状態に戻すことができます。この機能は定期的に作成される復元ポイントを利用するため、ブルースクリーンの原因をそのまま残してしまう可能性があります。
システムの復元を行う手順は以下の通りです:
- 「スタート」メニューから「コントロール パネル」を開く
- 「システムの復元」を選択する
- 復元ポイントを選び、「次へ」をクリックする
- 確認メッセージが表示されたら「完了」をクリックする
Windows 10の再インストール
上記の方法で問題が解決しない場合は、Windowsの再インストールを検討する必要があります。再インストールすることでOSを初期状態に戻すことができ、根本的な原因を取り除くことができます。
Windows の再インストールには、以下の2つの方法があります:
- アップグレード インストール: 既存のWindowsを上書きする簡易的な方法です。ユーザーアカウントやアプリケーションのデータは保持されます。
- クリーン インストール: OSを完全に新規インストールするため、古いファイルやアプリケーションは削除されますが、安全性が高くなります。
再インストール後は、必要に応じてデータのバックアップから復元を行い、最新のドライバーやアプリケーションをインストールする必要があります。
ブルースクリーンの技術的背景

ブルースクリーンとは一体どのような仕組みなのでしょうか。ここではその技術的な側面について説明します。
カーネルモードとユーザーモード
WindowsではOSのコアとなるカーネル部分とユーザープログラムは分離されており、それぞれカーネルモードとユーザーモードで実行されます。カーネルモードではメモリへの完全アクセスが可能ですが、ユーザーモードではそうではありません。この仕組みにより、ユーザープログラムのエラーがシステム全体に影響を及ぼすのを防いでいます。
ブルースクリーンは、カーネルモードで実行されているコードで例外が発生した際に表示されます。つまり、OSの根幹に関わる重大な問題が生じた証であり、システム全体が不安定な状態になっているということです。
イベントログとメモリダンプ
ブルースクリーンが発生すると、Windowsはその原因に関する情報をイベントログとメモリダンプに記録します。これらのデータを解析することで、原因の特定や問題の解決につながります。
- イベントログ: ブルースクリーンの発生状況や関連するドライバー、プロセスの情報などが記録されています。
- メモリダンプ: ブルースクリーン発生時のメモリの内容をファイルとして保存しています。デバッガーツールを使ってこのファイルを解析することで、より詳細な原因を特定できます。
デバッガーツールの活用
ブルースクリーンの解析や開発者がドライバーのデバッグを行う際には、デバッガーツールが活用されます。代表的なツールとしてWinDbgやカーネルデバッガーが挙げられます。
これらのツールでは、メモリダンプファイルを読み込んで解析したり、問題のあるドライバーコードをステップ実行したりすることができます。深刻なバグの発見や修正に役立ちます。
ただし、経験的には原因を特定することは困難です。ソフトウェアの開発経験のある筆者にとってもBSODの原因を完全に特定できたことはほとんどありません。
BSODが発生したら
BSODが発生するタイミングによってはシステムのファイルなどに重大な障害を生じる可能性があります。
従って、BSOD後の再起動後には、
- ファイルに障害が生じていないか
- 障害がある場合にはファイルの復元
といった手順を踏むようにしましょう。
障害があるかどうかは、PowerShellを管理者モードで開いたあとに次のコマンドを実行してみてください。
% sfc /scannow

ここの例では障害は検出されていませんが、もしファイルの障害が発生していた場合には、次のコマンドを実行してください。
% dism /online /cleanup-image /restorehealth
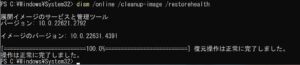
なお、これらのコマンドは多少時間がかかりますが、終わるまでの間はWindowsでの作業は控えるようにしましょう。再度、BSODが発生するなど、傷が深くなる可能性がありますので。
まとめ
ブルースクリーンはWindowsユーザーにとって最も深刻な問題の1つですが、適切な対処を行えば解決できる可能性が高いことがわかりました。
ハードウェア障害、ドライバーの不具合、ソフトウェア関連の問題などの原因を特定し、セーフモード起動、システム復元、再インストールなどの対策を試すことが重要です。また、ブルースクリーンの仕組みを理解することで、より適切な原因究明や問題解決につながります。
Windowsはユーザーに役立つデバッグ情報を残していますし、専門的なデバッガーツールの活用も可能です。ブルースクリーンに落ち込まず、適切な手順を踏んでいけば、きっとうまく乗り越えられるはずです。
こちらの記事は、原因が特定できた貴重なケースです。
よくある質問
ブルースクリーンの主な原因は何ですか?
パソコンの様々な部品の故障や、ドライバーの不具合、ウイルスやマルウェアなどのソフトウェア関連の問題が、ブルースクリーンの主な原因となります。特にハードウェア障害やドライバーの不具合は頻繁に発生する問題です。
ブルースクリーンが発生した場合の対処方法は?
セーフモードで起動してドライバーやアプリケーションを無効化したり、システムの復元機能を使って以前の正常な状態に戻すことが対処法の一つです。それでも解決しない場合は、Windows 10の再インストールを検討する必要があります。
ブルースクリーンの技術的な仕組みは何ですか?
Windowsのカーネルモードで実行中のコードで例外が発生した際にブルースクリーンが表示されます。OSの根幹に関わる重大な問題が生じ、システム全体が不安定な状態になっているということを示しています。
ブルースクリーンの原因を特定するためのツールはありますか?
Windowsはブルースクリーン発生時のイベントログやメモリダンプを記録しており、これらのデータを解析することで原因の特定や問題の解決につながります。さらに、WinDbgやカーネルデバッガーといったデバッガーツールを使えば、より詳細な分析が可能です。


