Visual Studio使い方完全ガイド:初心者からプロまで使いこなすコツ
はじめに
Visual Studioは、マイクロソフト社が提供する統合開発環境(IDE)です。プログラミングの初心者からプロフェッショナルまで、幅広いユーザーに対応しています。
本記事では、Visual Studioの基本的な使い方や機能について、詳しく解説していきます。
Visual Studioの概要
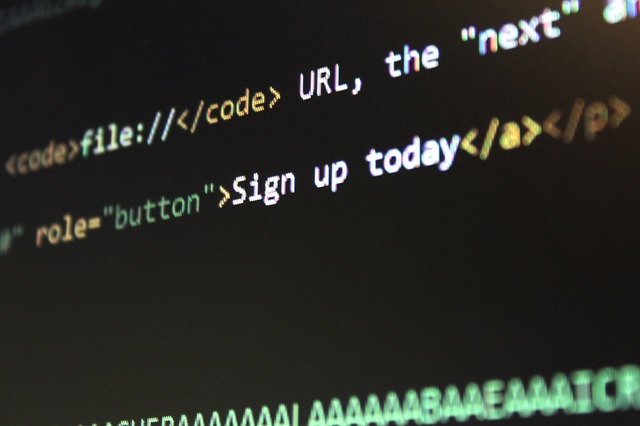
ここでは、Visual Studioの全体像について説明します。
Visual Studioとは
Visual Studioは、WindowsやWeb、クラウドアプリケーションなど、さまざまな種類のアプリケーションを開発するためのツールです。コード編集、デバッグ、ソース管理など、開発に必要な機能がすべて統合されています。
コミュニティ版は無料で利用できるため、個人開発者や学生にも最適です。一方、有償版はチームでの開発や大規模プロジェクトに適しています。
主な機能
Visual Studioには、以下のような主要な機能があります。
- コードエディタ: シンタックスハイライト、コードフォールディング、IntelliSenseなどの機能が搭載されています。
- デバッガ: アプリケーションのステップ実行、変数の監視、ブレークポイントの設定などが可能です。
- ソース管理: Git、Team Foundation Serverなどを統合して、ソースコードの管理ができます。
- ビルド: コンパイル、デプロイ、ユニットテストなどの機能が備わっています。
サポートされている言語
Visual Studioでは、以下のような主要な言語やフレームワークがサポートされています。
- C#
- Visual Basic
- C++
- F#
- JavaScript
- Python
- .NET Framework
- .NET Core
- ASP.NET
Visual Studioのインストール

Visual Studioのインストール方法について説明します。
ダウンロードとインストール
Visual Studioは、マイクロソフトの公式サイトからダウンロードできます。インストーラーを実行すると、必要なコンポーネントを選択できます。初心者の場合は、「.NET デスクトップ開発」などの基本的なワークロードを選ぶと良いでしょう。
https://visualstudio.microsoft.com/ja/free-developer-offers/
インストール中は、必要に応じてコンポーネントをダウンロードするため、時間がかかる場合があります。インターネット接続が必要になるので注意しましょう。
環境設定
Visual Studioを初めて起動すると、さまざまな環境設定が可能です。
- カラーテーマ: 明るい配色や暗い配色から好みのテーマを選べます。
- キーボードショートカット: よく使うショートカットの割り当てを変更できます。
- ツールウィンドウレイアウト: エディタやツールウィンドウの配置を変更できます。
自分の開発スタイルに合わせて設定することで、より生産的に作業できるようになります。
プロジェクトの作成と実行

Visual Studioで新しいプロジェクトを作成する方法と、プログラムの実行方法について説明します。
新規プロジェクトの作成
Visual Studioを起動すると、スタートウィンドウが表示されます。ここから「新しいプロジェクトの作成」を選びます。次に、言語とプロジェクトの種類を選択し、プロジェクト名やフォルダを指定します。
サンプルコードをベースにした新規プロジェクトの作成も可能です。初心者にはこちらがおすすめです。
プログラムのビルドと実行
コードを書き終えたら、ツールバーからビルドを実行します。エラーがなければ、デバッグまたは実行を選んでプログラムを起動できます。
実行中のプログラムの動作を観察するには、デバッガーを使用するのが便利です。ブレークポイントを設定したり、変数の値を確認したりできます。
エディタの使い方
Visual Studioのコードエディタは、多くの便利な機能が搭載されています。
- IntelliSense: コード補完や構文情報の表示
- コード折りたたみ: コードの一部を折りたたんで表示できます。
- コードスニペット: よく使うコード片を挿入できます。
- リファクタリング: 安全にコードの書き換えができます。
これらの機能を活用することで、効率良くコーディングできるようになります。
デバッグ

Visual Studioのデバッグ機能について説明します。
デバッグの概要
プログラムのデバッグは、バグの発見と修正に欠かせない作業です。Visual Studioには、強力なデバッグツールが搭載されています。
デバッグ中は、ステップ実行やブレークポイントの設定ができます。また、変数の値を監視したり、システムの状態を確認したりと、さまざまな機能が用意されています。
主なデバッグ機能
- ステップ実行: プログラムを1ステップずつ実行できます。
- ブレークポイント: 指定した位置でプログラムを一時停止できます。
- 変数の監視: 変数の値をリアルタイムで確認できます。
- 条件付きブレークポイント: 特定の条件を満たした場合のみ停止します。
- 例外の監視: プログラムで発生した例外を検出できます。
デバッグの手順
Visual Studioでデバッグを行う基本的な手順は以下の通りです。
- デバッグモードでプログラムを起動します。
- デバッグウィンドウからブレークポイントを設定します。
- ステップ実行やブレークポイントで停止しながらプログラムの動作を確認します。
- 変数の値や呼び出し履歴を確認しながらバグの原因を特定します。
- 原因がわかったら、コードを修正してデバッグを再開します。
ソース管理

Visual Studioのソース管理機能について説明します。
ソース管理の重要性
ソースコードの管理は、ソフトウェア開発において非常に重要な作業です。ソース管理を適切に行うことで、以下のようなメリットがあります。
- 過去のバージョンに簡単に戻れる
- 複数人での並行開発が可能
- 競合の解決が容易
- 変更履歴を追跡できる
Gitの統合
Visual Studioには、Git リポジトリを簡単に管理するためのツールが統合されています。GitのコマンドをGUIから実行でき、変更履歴の確認やコミット、プッシュ、プルなどの操作が可能です。
また、GitHub、Azure DevOpsなどの外部サービスとの連携もサポートされています。
Team Explorerの使い方
ソース管理に関する機能は、Team Explorerウィンドウから利用できます。このウィンドウでは以下のような操作ができます。
- リポジトリの接続と切断
- 変更の確認とコミット
- ブランチの切り替えとマージ
- コンフリクトの解決
- 履歴の表示
Team Explorerを効果的に使いこなすことで、安全で効率的なソース管理が可能になります。
まとめ
本記事では、Visual Studioの基本的な使い方について、さまざまな側面から解説してきました。Visual Studioは非常に高機能な開発環境ですが、一方で操作の習熟に時間がかかるツールでもあります。
Visual Studioを効果的に活用するためには、基本操作に加えて、デバッグやソース管理など、各種機能を理解する必要があります。本記事で紹介した内容を参考に、ぜひ実践を重ねて使いこなせるようになってください。Visual Studioを活用することで、プログラミングをより快適に行えるはずです。
よくある質問
Visual Studioとは何ですか?
Visual Studioはマイクロソフト社が提供する統合開発環境(IDE)で、プログラミングの初心者からプロフェッショナルまで、幅広いユーザーに対応しています。さまざまな種類のアプリケーション開発に必要な機能がすべて統合されています。
Visual Studioにはどのような主要な機能がありますか?
Visual Studioの主要な機能には、コードエディタ、デバッガ、ソース管理、ビルド機能などがあります。これらの機能を活用することで、効率的にプログラミングを行えるようになります。
Visual Studioをどのようにインストールและ設定できますか?
Visual Studioは、マイクロソフトの公式サイトからダウンロードできます。インストール時に必要なコンポーネントを選択でき、初心者の場合は「.NET デスクトップ開発」などの基本的なワークロードをおすすめします。また、環境設定では、カラーテーマやキーボードショートカット、ツールウィンドウレイアウトなどを調整できます。
Visual Studioでプロジェクトを作成し、プログラムを実行する方法を教えてください。
Visual Studioを起動すると、スタートウィンドウから新規プロジェクトの作成ができます。言語とプロジェクトの種類を選択し、プロジェクト名とフォルダを指定します。コードを書き終えたら、ツールバーからビルドを実行し、デバッグまたは実行を選んでプログラムを起動できます。

